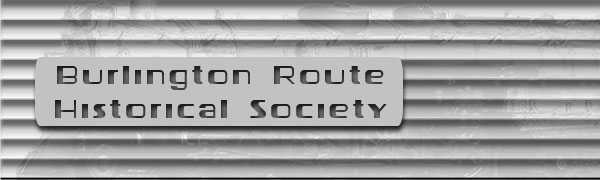Browsing through image listings
by subject categories
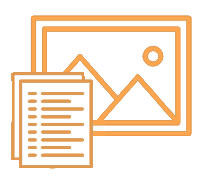
|
There are three separate web pages used in presenting this user feature, which is the most basic method of viewing or searching for images.
First Page: Starting from the list of the 23 subject categories, click on the category you want to explore.
Second Page: This page will list of all the photos that have been associated with this category.
Remember, each photos may be associated with one or with multiple categories. Each photo in the list will have a thumbnail copy to help you locate the images you are interested in. Click on the thumbnail image that interests you. |
Third Page: This web page gives you a full page size view of the photo. Below most images you will find interesting information about the photo. On the sides above and below each image are arrows that will take you to the next or the previous image in that categories list.
Note: If you know some added information about this image that you would like to share, you can enter it in the form on this page and then enter you BRHS membership number with the prefix 'CBQ' and your password, then click on 'Submit' to save it. This is also the case for the Search for Images feature located below.
|
Search for images with keywords
and subject category filters
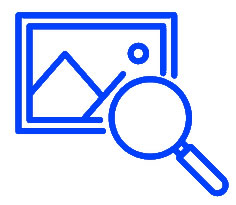 |
There are two web pages used in presenting this user feature. It is the most powerful method available for locating images in this photo library.
First Page: You can enter a Keyword to use in your image search. This is the most common technique. If you use a keyword, you can limit the scope of your search to one or more categories by checking the box next to the category name. For example if you are only interest in photos of the Aurora depot, you can enter Aurora as a keyword and then checking the box next to Depots and Stations.
Please note that keywords are not required. You can also search by clicking on just one or more categories, and skipping the keyword. This is |
slightly different than the Browsing feature above in that you can select multiple categories.
Once you make your choice of search options and click on Submit, a list of images meeting your search options will appear at the bottom of the page. Click on the thumbnail image that interests you.
Second Page: This web page gives you a full page size view of the photo. Below most images you will find interesting information about the photo. On the sides above and below each image are arrows that will take you to the next or the previous image in the set that was returned by your search. |
View Images with
Grid Photo Gallery
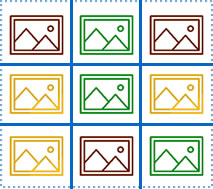 |
The first view of this feature is of the ___ categories of historical images.
Select the one you want and the screen will fill with images from the category. Click on any image to see the a full size version.
As you scroll down towards the bottom of your screen, more images will appear.
To return to the initial menu and change the image category, click on the word "Historical" in the upper left hand corner.
To return to the BRHS photo Menu, click on the "Return to Photo Menu" at the top and left the page banner. |
When viewing the full size image, there is a forward and previous arrows on the top right hand side of the screen.
Click on the ">" arrow and you will see the 'next' image. Click on the "<" arrow and you will see the 'previous ' image. If you click on the solid white arrow, this viewing gallery will start a slide show of images. To stop the slide show click on the double "||" marks.
To leave the full image viewing mode, click on the "X" in the top right corner of your screen.
|